
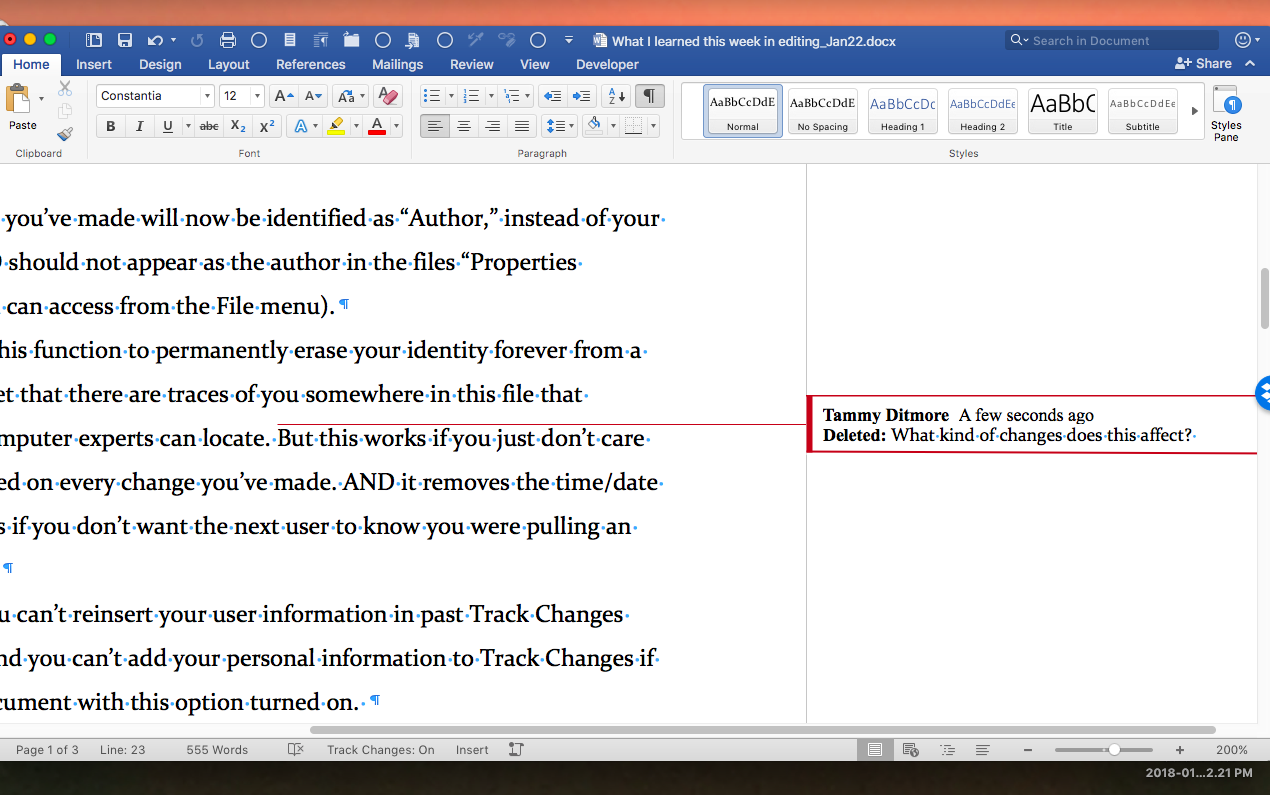
This feature works on both Windows and Mac. But you can use the AutoCorrect tool to make custom text replacement. That's because of a feature called AutoCorrect. As soon I hit the spacebar or the return key, Word automatically corrects the spelling of that word. You can see that the E and the I are transposed here. So, for example, if I type in the word piece, but I intentionally spell it wrong. You may notice that sometimes you spell a word incorrectly and Microsoft Word automatically corrects it for you, because it's a common mistake that Microsoft Word recognizes. But using Quick Parts is just one way to drop in pre-made text. If you check out Word 2016 Essential Training, you'll find more information on Quick Parts. So, that's the quick version of this feature.

I can click on that and it automatically drops that text into my document, and I don't have to type out the whole thing. Now there's a new option under that menu. So, I'll go into the backstage view, I'll go to New, create a new blank document, and now, whenever I want to drop that text into my document, all I'll need to do is go to the Insert ribbon, back to that Quick Parts button. So, to use that in the future, what I'll do is I'll just create a new document. So, that's actually all fine right here, so I'll hit OK, and now that's been saved as a shortcut in Quick Parts. Then under where it says Gallery, I want to make sure it's in the Quick Parts Gallery. I need to make sure that I give it a name and it's automatically filled in a name, which is perfectly fine, so I'm going to leave that alone. Now, from this window, there's only two important things here. So, of course, the text I want is selected, so all I need to do is go to this option that says Save Selection to Quick Part Gallery. When I click on that, it opens up a menu. Then I'm going to go into the Insert ribbon and then I'm looking for this little button here for Explore Quick Parts. To make a shortcut for this text, I'll start by selecting it, just by dragging my mouse across it. Now, I've already written out some text here in this document, a name and an address that I'm going to want to drop into lots of documents that I write in the future. So, let's start with a feature called Quick Parts, which is a Windows-only feature at the time of this recording.

If there's any information that you write in your documents over and over again, you might be able to save time by creating a shortcut to make Word drop that text in for you. How can i retrive my previous data in excel.- In this movie, I want to look at the options you have for quickly adding bits of pre-written text into a document. Picasa app for Windows / Mac: What to replace it with
#Find and replace in word 2016 for mac free#
Looking for a good Auto Clicker to replace Murgree's?īesides Nero burning, any other powerful free apps replacements?Ĭorrupt word document! Text replaced with numbers Which is the best replacement to my computer? How do I replace two a's in a string with an '*' ■In the Find what field, type the word in the lower case. ■On the opened interface, press Ctrl+ H keys simultaneously to initiate the Find and Replace box. ■Locate and open the Word document in which you want to make the replacement. ■Log on to the computer on which the modifications are to be made in the document. On the other hand, when the additional modifications are made, the application would replace only ‘A’ with ‘the’ and will leave ‘a’ alone.Īlthough the above example sounds a bit confusing, you will learn the difference and the way MS Word behaves with additional configurations in just a minute.īelow is the process using which you can specify a word that you want to be replaced only if it matches the upper case (for example): You can tell MS Word to search for a specific word with upper case only by making some additional configurations which requires a few additional clicks.įor example, by default MS Word would treat ‘a’ and ‘A’ as a same character and would replace it with ‘the’ if set so. Since MS Word ignores the case levels according to its default configuration, if you, as an end-user, want to search for and replace a certain word with specific cases (uppercase for example), you must tell the application to do so. Although this feature is integrated in MS Word to make the search and replacement process user friendly and comfortable, this might sometimes be annoying when users want to replace the words that have certain cases (lower case or upper case). When talking about MS Word, it is true that the application ignores the text cases, and searches for and replaces the words even if they are in uppercase or lower case.


 0 kommentar(er)
0 kommentar(er)
